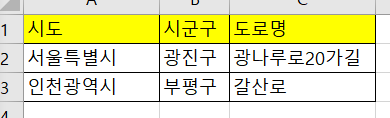셀의 앞이나 뒤에 불필요한 공백이 들어가 있는 경우나 줄바꿈이 들어가 있는 경우 한번에! 깔끔하게 이것들을 제거해 줄 수 있는 방법을 소개하려 합니다. 먼저 TRIM 입니다. TRIM은 셀 값의 앞뒤 공백을 제거해주는 함수입니다. =TRIM(공백을 제거해야 하는 셀 주소) --------------------- 셀 값을 입력할 때 alt+enter를 누르면 줄바꿈(엔터)이 됩니다. 줄바꿈을 한번에 지울 수 있는, 삭제하는 방법으로 CLEAN 함수를 사용할 수 있습니다. CLEAN 함수는 인쇄할 수 없는 값을 삭제해주는 함수 입니다. =CLEAN(셀 주소) 간단하죠? ㅎㅎ